KiCad8.0からKiCad9.0に移行する方法
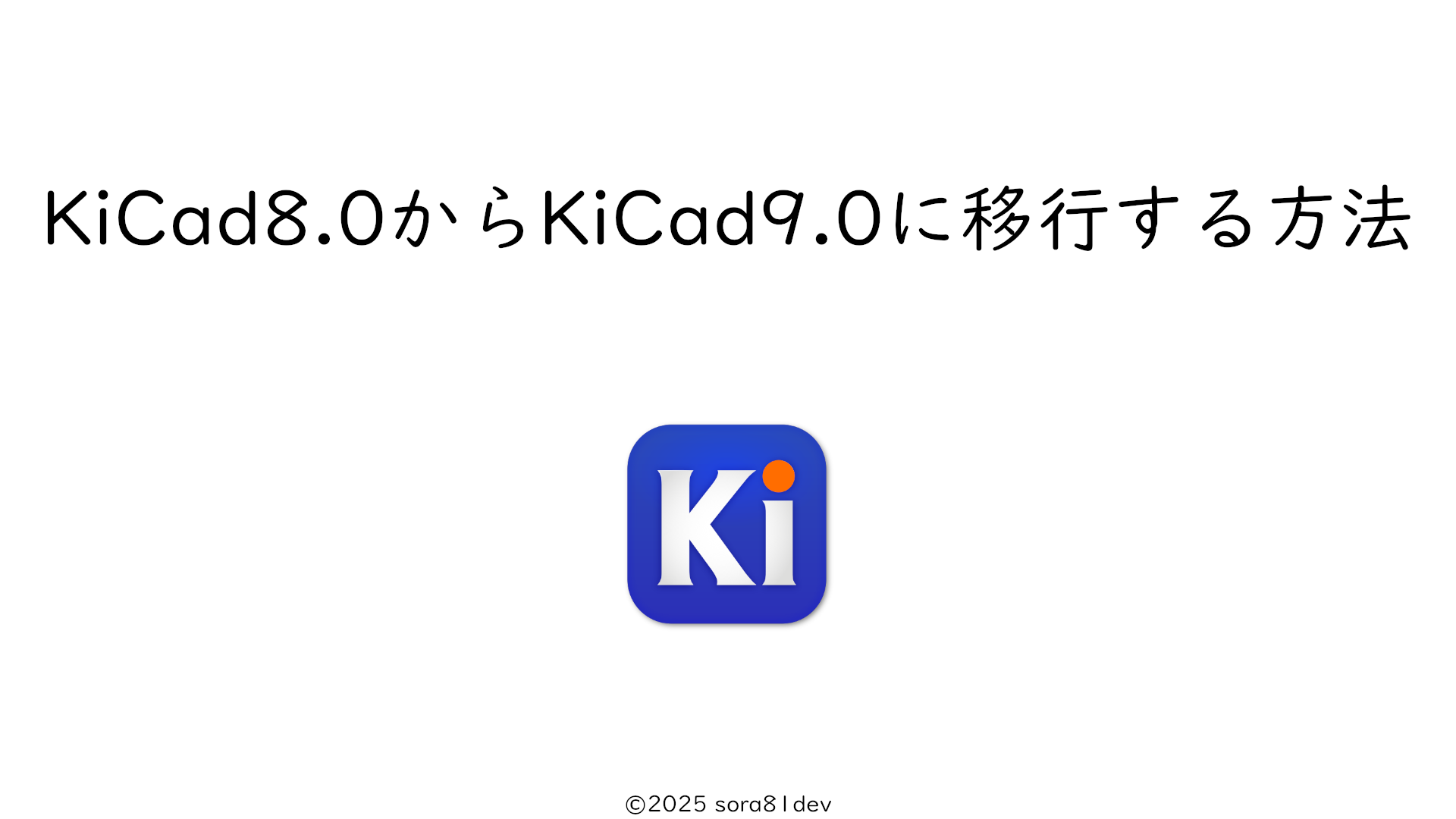
突然ですが、
皆さんのKiCadはバージョンいくつですか?
私はバージョン9です。
KiCad9がリリースされたのは、2025/2/20日。
記事執筆時点、移行についての記事は、一つたりとも見当たりません。
なので書きます
先に言っておきたいこと
先に言わせていただきますが、 筆者の環境は、後述する通り、Windowsです。 Macには対応しておりません。
もしかしたら共通していることもあるかもしれません
筆者の環境
| 項目 | - |
|---|---|
| OS | Windows 11 Home (24H2) |
| CPU | AMD Ryzen5 5625U |
| GPU | Radeon Graphics(内臓) |
| SSD | 256GB |
| メモリ | 8GB SO-DIMM |
| KiCad(アップデート前) | 8.0.5 |
| KiCad(アップデート後) | 9.0.0 |
アップデート方法
とても簡単です。
KiCadをインターネットに接続した場合、アップデートがありますと表示されます
そこにあるボタンを押すと、KiCadのページに飛びますので、それぞれのパソコンにあったインストーラーをダウンロードするだけです。
これだけで一応アップデートが完了します。
過去バージョンの消し方
実はKiCad、地頭的に過去のバージョンを消しません。
消したい方は、コントロールパネルから消してください。 KiCad x.x.xと表示されますので、消したいバージョンを選ぶだけです。
完全に削除したい方は、以下のパスにありますので、そこのフォルダーを消せば確実でしょう。
C:\Program Files\KiCad\
移行作業が完了するまでは削除するのはお勧めしません。
KiCad8は、6GBするので消したい気持ちもわかりますが、とりあえず残しておきましょう。
この手順が終わった後なら消しても構いません。
設定の移行
KiCad9を起動して、何らかの過去プロジェクトを起動しようとすると、過去のバージョンの設定を引き継ぎますか?
と聞かれると思います。
選択肢を変更せず、OKを押せばよいでしょう。
ライブラリの移行
おそらく一番移行したいと思われる、ライブラリの移行を説明します。
KiCad9を起動し、
設定>フットプリントライブラリを追加

下の方にある、フォルダボタンを押してください
あとはフットプリントのあるのフォルダを選ぶだけです。
簡単ですね
あとはOKを押してフットプリントライブラリを終了しましょう。
次に
設定>シンボルライブラリを追加
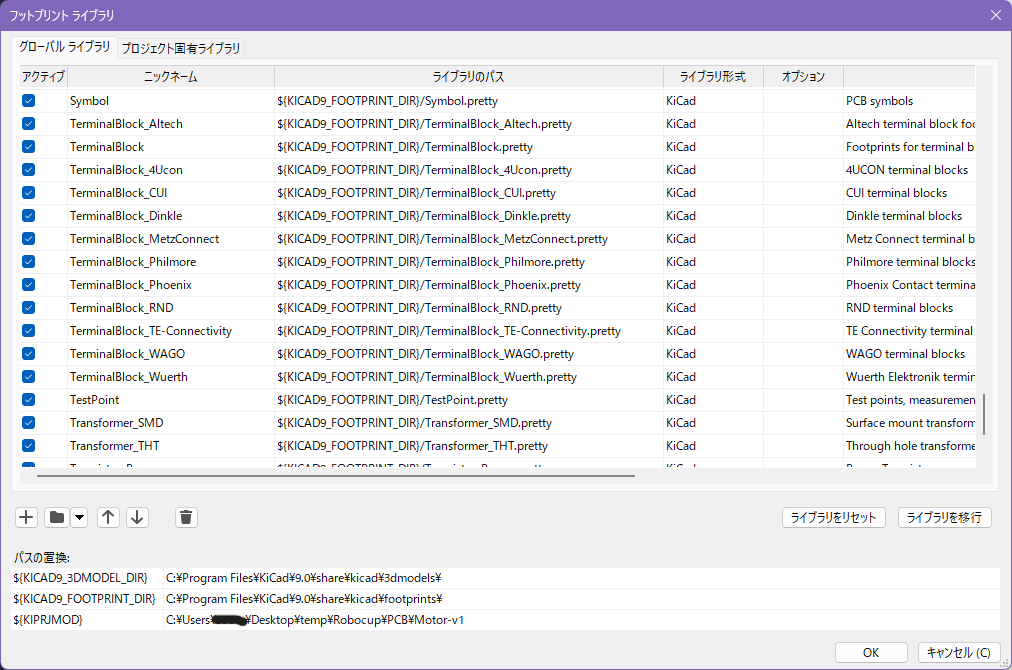
同じく下の方にある、フォルダボタンをクリックして、ライブラリを一つ一つ追加してあげましょう。
フットプリントのように、一括追加できないのが難点です。
(有識者の方、教えてください。 見つけたら、@sora81devのDMまで)
後は同じように、OKを押して閉じましょう。
プロジェクトの移行
プロジェクトの移行は、特に大変ではありません。
過去のプロジェクト(バックアップ推奨)を開き、プロジェクトを起動すると、上の方に、こんな文章が表示されますが、大体の場合、大丈夫ですのでそのまま保存しましょう。
何かあったら、バックアップから復元しましょう。 KiCadでは、(プロジェクト名)-backupsのフォルダにバックアップがありますので、復元したい日時のフォルダを解凍すれば大丈夫です。
まとめ
いかがでしたでしょうか。
この記事を読んで、安心してKiCad9にアップデートしていただけたら嬉しいです。
何か困ったことがあったら、
- @sora81devにDM
- contact[ at ]sora81.dev(atを@にして送信)にメール
に気兼ねなく連絡してください
では、楽しいKiCadライフを~
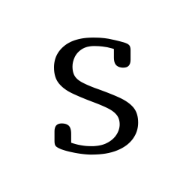
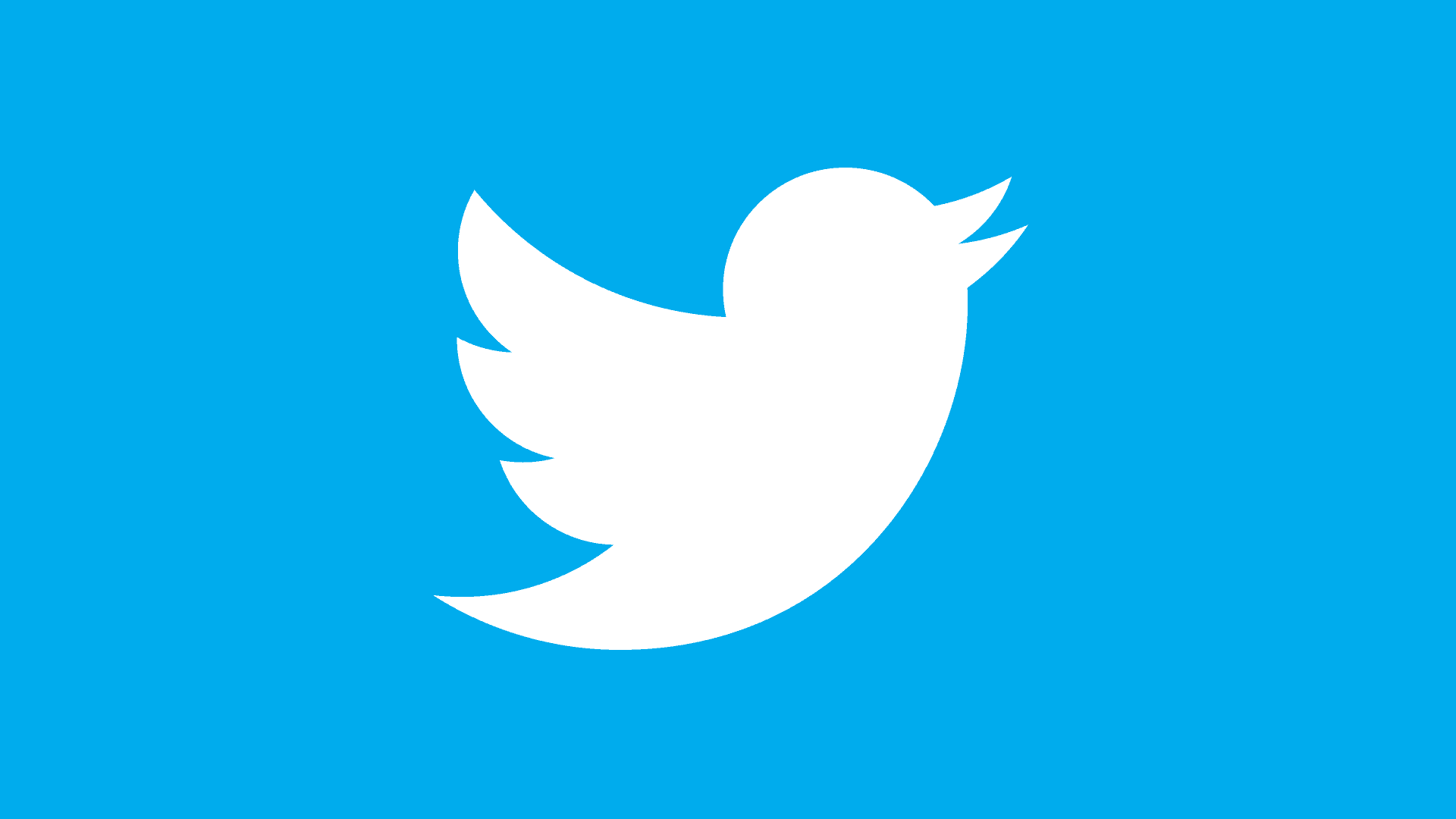
Comments